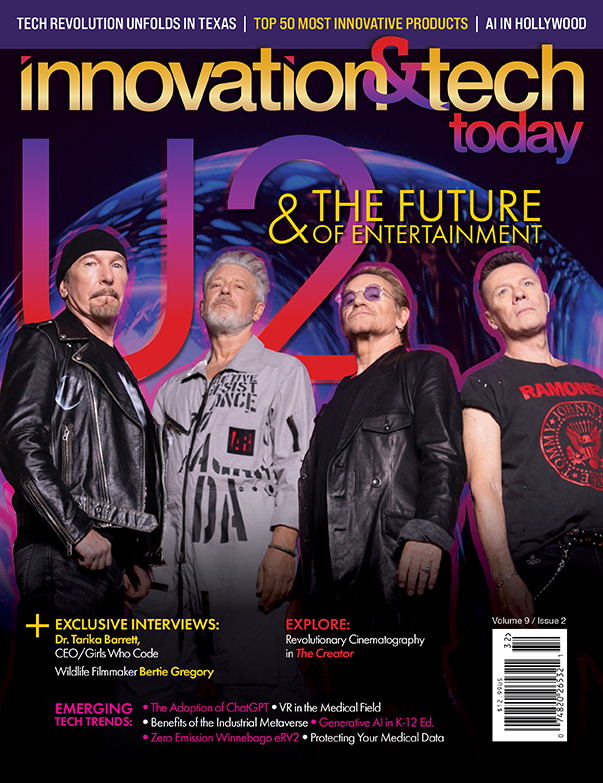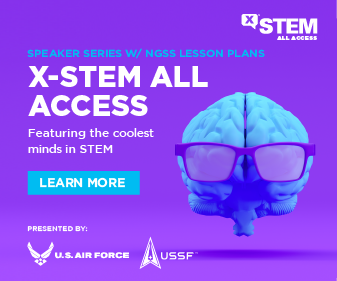With more people confined to working from home, the reliance on our mobile phones for work, school and family communication has rocketed.
But not everyone is familiar with the extent of the capabilities that iPhones possess to make life easier and more efficient for doing business remotely.
The functionality of today’s smartphones is awesome, and to help you get more proficient with some of the most useful tools, I pulled together top productivity tips and most useful lifehacks for your smartphone.
Organization is Half the Battle: Create Folders
Everything should be in order, even your smartphone’s front screen. Instead of having to swipe to the left several screens to find the app you need, organize them in categorized folders, such by Work Projects, School Classes, Games, Fitness, News, Shopping, etc. Here’s how to tidy it up:
- Tap and hold any app icon on the Home screen until it starts to wobble.
- Drag it onto another app to create a folder that will host both apps.
- Drag more icons to this folder if necessary. Now tap the default name of the folder to change it.
- If you want to reposition the folder to another screen, tap and hold it until it begins to wobble, then drag it to the desired screen.
Putting all your apps into a folder doesn’t mean that you won’t be able to see their push notifications. The folder will still show a notification badge if any of the apps inside it receive a message.

Don’t Lose Your Data: Do a Back Up
Smartphones can unexpectedly die. Make backups to avoid data loss.
To automatically back up information from the iPhone, you can use iCloud or iTunes. If you choose to back up using iCloud, you cannot automatically create backups on your computer using iTunes. However, you can use iTunes to create them manually.
This is what you do when copying to iCloud:
- Connect to Wi-Fi.
- Go to Settings > [your name] and select iCloud.
- Select iCloud Backup.
- Tap on Create a backup copy. Do not disconnect from Wi-Fi until the process is complete.
To configure the daily automatic backup in iCloud, you need to do the following:
- Make sure that the Backup in iCloud option is enabled in the Settings > [your name] > iCloud > Backup in iCloud.
- Connect the device to a power source and Wi-Fi.
- Lock the screen.
- Check if there is enough free space in iCloud to create a backup – if it’s okay, you can turn it on.
Skip the Hand Notes: Record a Phone Call
Sometimes you may want to record telephone conversations of important meetings to use in future reports. You may have discovered by now that iOS does not offer any standard tools for recording your phone calls. Luckily, there exist third-party solutions that will do the job. One of which is TapeACall.
Using TapeACall, you can record incoming and outgoing phone calls of any length. Once the recording starts, you can monitor the process and keep it running in the background. You can go back to the app at any time by tapping its notification bubble. Recorded calls are saved to audio files on your device and can be shared with others via e-mail, Dropbox, Google Drive, Evernote, Twitter or Facebook.
Use Your Phone as a Document Scanner: Take Better Photos
Business professionals and students are starting to use their smartphone as a document scanner by snapping a photo of a contract, business card or book, and sending to colleagues and classmates. But as we know from experience, the images are rarely perfect. Rather than use the camera function to “scan” a photo, download a FineScanner app that will digitally make the image perfect.
It will help you overcome some common mistakes people make like a wrong focus point, shadows and glare, difficult backgrounds or a poor angle.
Digitize and Sign Documents: Create Editable PDFs
Once you’ve take a picture of a document with your mobile device, wouldn’t it be great to be able to edit it? FineScanner iOS has useful tools: a signature, a marker, a pen, text addition, and a patch tool.
Add a signature to an agreement, highlight the key points with the marker, or hide confidential information (i.e. budget info, personal identifiable information, or answers to homework) without leaving the application. All you have to do is:
- Open any document in FineScanner and select the page you want to edit.
- Tap the “Annotate” button and add marker, signature or whatever you need.
- Tap the “Save” button and the modified page will be saved as a separate document.
Make All Your Apple Interfaces Look the Same: How Universal Clipboard Works
If you use multiple Apple devices, you can make the interfaces all look the same. To make this magic happen, you need to perform a few small steps:
- First, visit this page to check if your devices support Handoff technology.
- Sign in to iCloud with the same Apple ID on all of your Apple devices.
- Turn on Wi-Fi and Bluetooth on all of your Apple devices.
- Turn on Handoff on all of your Apple devices:
- On your Mac, click the apple icon in the top left corner and then click System Preferences >General. Then select “Allow Handoff” between this Mac and your iCloud devices”.
- On your iPhone, iPad or iPod touch: Go to Settings > General > Handoff and turn on Handoff.
- Make sure your Apple devices are within communication range of each other.
Now you can use Apple’s Universal Clipboard to copy and paste text, images, and other content between your iPhone, iPad or MacBook.
How Family Sharing Works
We know it’s not all work and no play. If all or most of your family own iOS devices, you will want to check out the Family Sharing feature. First, you’ll need to make sure that all of your Apple devices support the feature. Nothing extraordinary here—you need an iPhone, an iPad or an iPod Touch running iOS 8 or later.
Tap Settings, then open your Apple ID, select Set Up Family Sharing > Get Started and follow the on-screen instructions. You just tap Add Family Member, add their name and follow the commands.
These are just a few features that can make your life easier, when you have to use your iPhone for business and school.
Happy scrolling and stay safe!